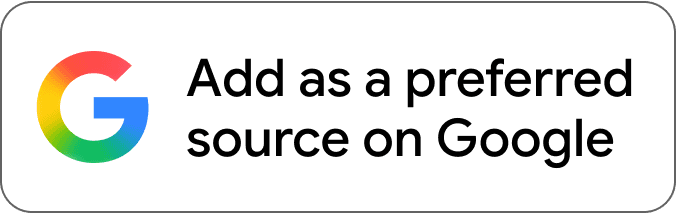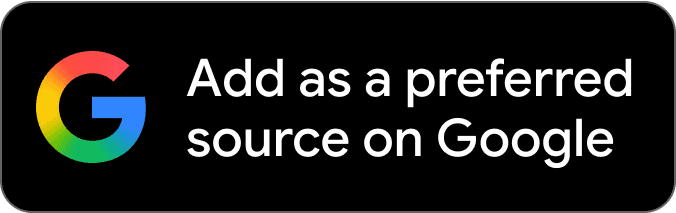There are a variety of options when it comes to working out with the Vitruvian Trainer+. There are hundreds of on-demand classes to follow along to, an extensive exercise library, and a custom workout builder. In this guide, we will take you step-by-step on how to both create custom workouts and share them with others.
To create a custom workout on the Vitruvian Trainer+:
- Click on the “Workout” tab at the bottom on the app
- Under “Your Workouts” tap the + icon
Here, you can create a title and begin adding the exercises to the workout. To add an exercise, tap the large + icon you should now see on the bottom right side.
When selecting an exercise, you can search, sort, and filter the movements in several ways. First, you can sort the exercises by selecting either the “All Exercises,” “Favorites,” “Recent,” or “Fundamentals” tabs.
You can also filter the movements by selecting the circle icon with three lines that will be on the top right during exercise selection. You can filter movements by both equipment type and muscle groups. You can make multiple selections in this filter which can help narrow down the exercises available.
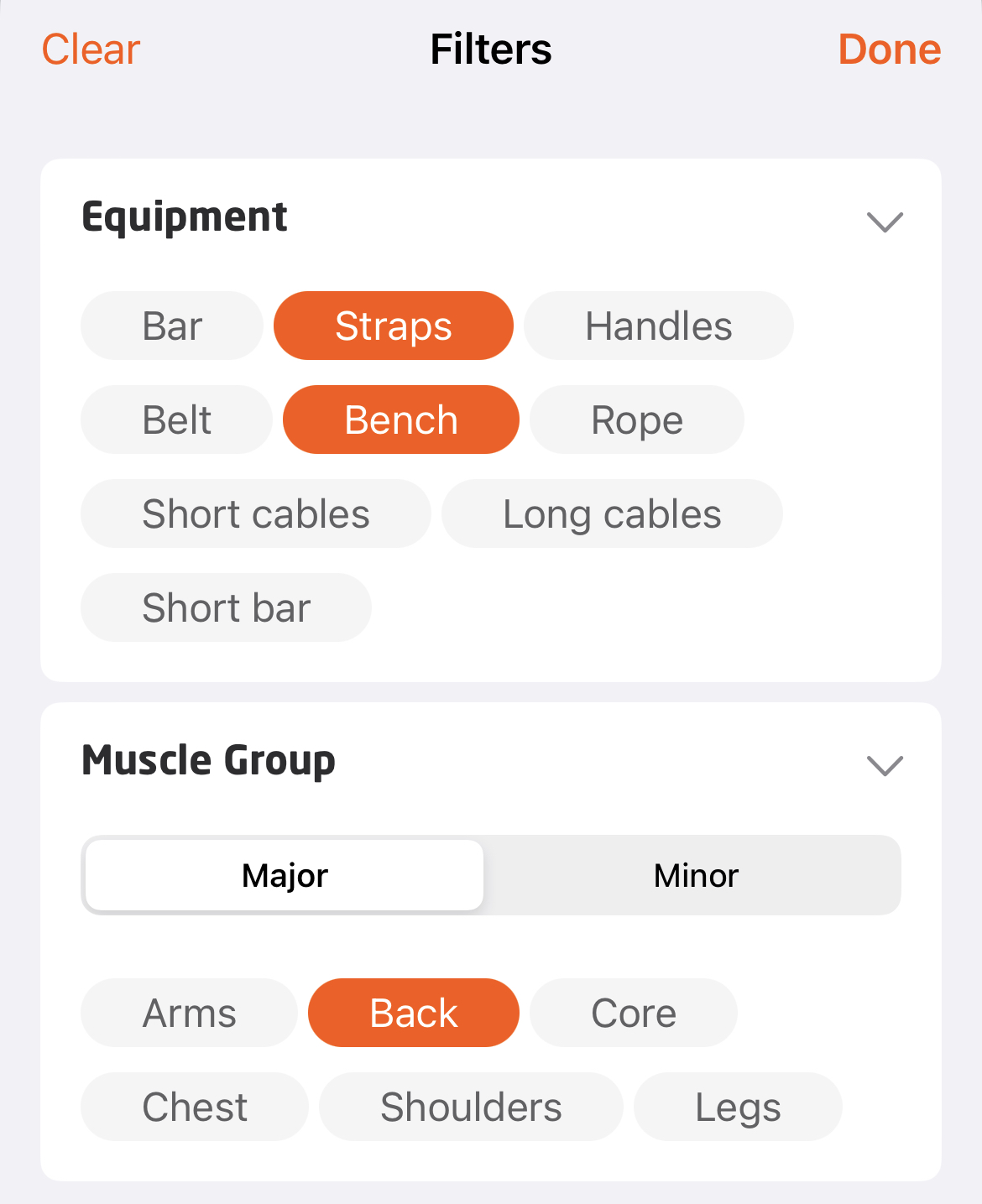
If you know the specific name of the exercise you are looking for, you can also simply type it into the search bar.
Tap each exercise you may want in your Vitruvian Trainer custom workout. A check mark should pop up to confirm it has been selected.
Once you are finished adding each movement you’d like to add, tap the button at the bottom that says “Add X exercises” where X is the number of exercises you have selected.

Adjusting exercises
From here, you can select each exercise to edit it the lifting mode, reps, sets, and rest. Tap on an exercise to begin editing it.
While editing the exercise, you can change the lifting mode to either “Pump,” “Time Under Tension,” “Old School,” and “Eccentric Only.“ You can also choose to add a Progression or Regression, which will add or lower a specific amount of weight to each rep.

Then you can edit the reps and weight for the first set. You can also select duration if you prefer to set a timer instead of reps.
Once you edit the specifics of your first set, you can tap “Add Set” to create more. The same weight and reps will be copied over to these additional sets, though you have the option to edit each. I suggest not worrying about the weight selection too much. You can (and likely will) adjust the weights while you workout.
Then at the bottom, you can specify the amount of rest between sets. Once you are done editing a movement, you can select “Save.”

Reordering and Super Sets
If you want to reorder the movements or create Super Sets, tap the circle icon with the ellipsis that should be under the workout title.
If you select “Reorder Exercises,” then you will be able to drag each exercise up and down to adjust the order. If you select “Build Superset/Circuit,” the workout builder will ask you to select two or more exercises to mix together.
If the number of sets do not match between exercises, Vitruvian will automatically add sets to exercises so that they do.
If you ever want to separate a Super Set, click on the the ellipsis next to the exercise and select “Unbundle.“ You can also click “Edit” if you want to change the movement within the Super Set.
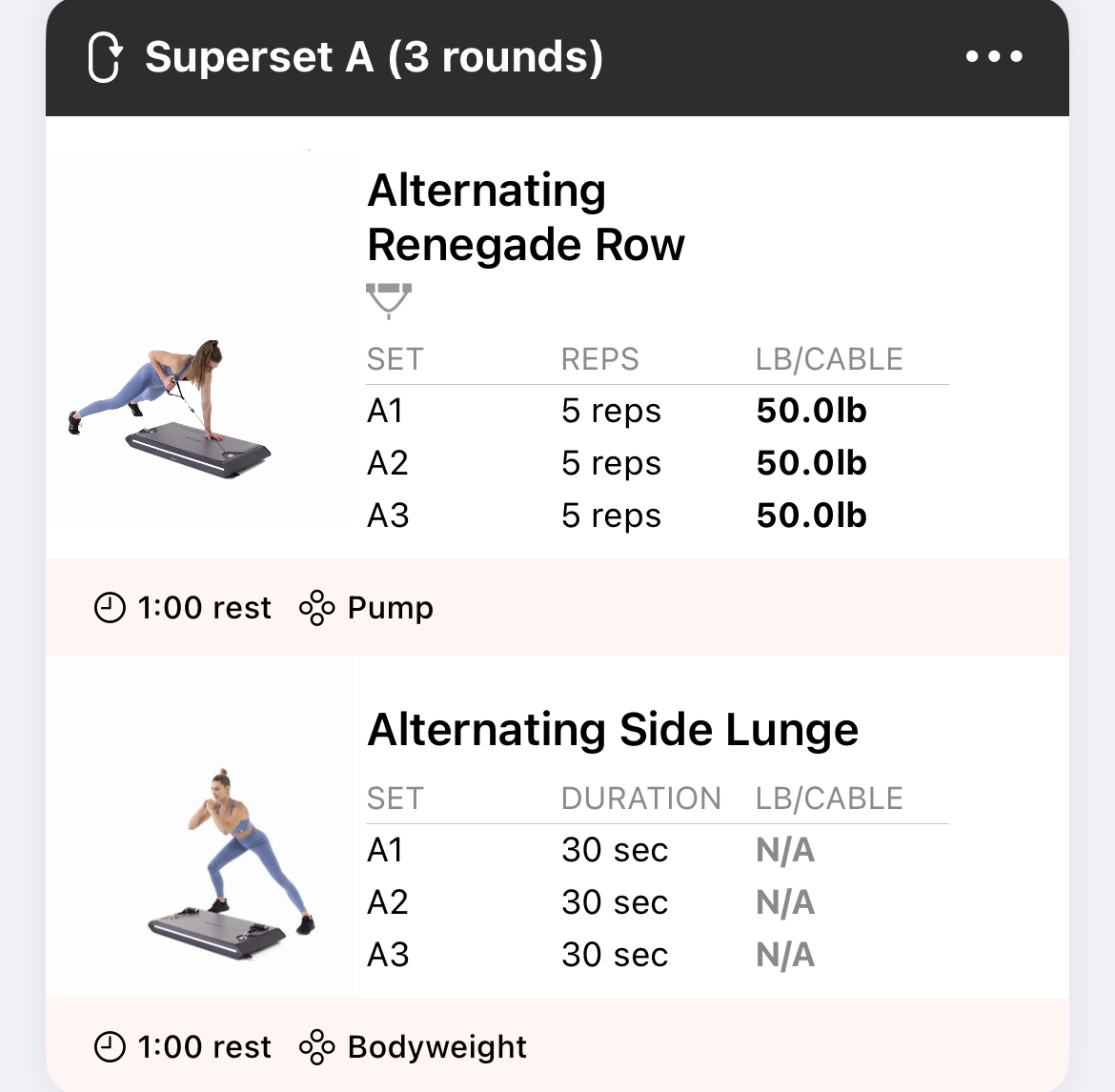
You can also select the option for the workout to “Scale with my PBs.” When this is selected, the weights for each exercise will automatically be adjusted while you workout based on your previous best lifts. This means if you take the workout twice, the weights will be slightly heavier the second time, though of course, this can be adjusted movement by movement while you workout.

Finally, press “Save” to finish creating your custom workout.
If you want to share your workout with someone else, select your custom workout under “My Workouts.” Tap the ellipsis at the top right of the screen and then tap “Share.” Here you can copy, email, or text the link to the custom workout to share with another Vitruvian Trainer+ user.
Buy the Vitruvian Trainer+ here
(link will automatically apply a $100 discount)
Suggested articles:
- Vitruvian Trainer+ Home Gym: In-depth review
- Vitruvian+ Home Gym – beginners guide
- Sneak peek: New Vitruvian+ V-Frame, Speediance, and Echelon Tonal-like device!
FTC: We use income earning auto affiliate links. More.