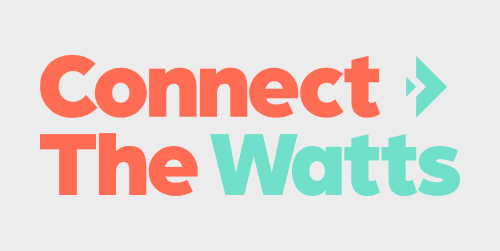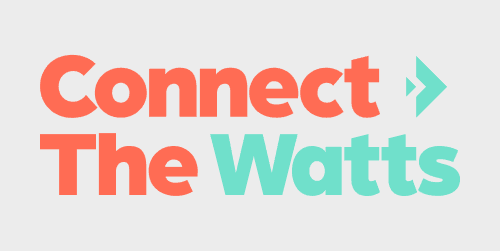
For a new Peloton user, there is a lot to learn, whether it is figuring out how to adjust your bike fitting to learning about the various class types. However some of the most common questions I get from new members of Peloton is how the 3 S’s work: stacking, sessions, and scheduling.
Stacking
Stacking classes allows you to create a series of Peloton classes that automatically transition from one class to the next.
To stack a Peloton class, simply select any on-demand class or scenic class. Then, tap the Stack icon (see picture below) to add the class to your stack.
Pro Tip: On the Peloton Bike and Tread, you can also hold the class thumbnail to have it automatically added to your Stack.
Here are a few other things to keep in mind:
- You can queue up to 10 classes in a Stack – but you can only have one Stack at a time.
- Modifying a Stack can be done on the bike, tread, web, Android app – pretty much anywhere except for the IOS app.
- The Peloton iOS app will however allow you to still view and start workouts from your Stack.
- You cannot add the same class twice in your Stack.
If you want to modify your class stack, simply tap the Stack class icon. A pop-up will appear containing available classes on your Stack. Then click “Modify” to begin modifying your playlist of classes.

3 more stacking tips:
- Stacked classes will only play the first class on the list. You will need to modify the Stack if you want to start with another class.
- Once you start a class from your Stack, it will automatically be removed from your playlist (whether you finish it or not).
- Stacked classes will transition from one to another if you press “Continue to Stack” at the end of class.
Sessions
Sessions is a Peloton feature that allows you to experience a live leaderboard in an on-demand class without having to actually be in the Live class when it is first released.
To join a session, tap the Class tab and select a running or cycling class over 20 minutes in length. Eligible classes will be marked with a “Sessions” banner.

Once you join a session, you will be sent to a waiting area until the class begins. New sessions begin every five minutes, so no need to worry if you miss joining a specific session.
Pro Tip: You won’t be able to see the overall leaderboard when taking a session… so make sure there are others that will be in the session with you. Otherwise you will be in a class with only yourself on the leaderboard (I’ve done this and it was not fun).
Scheduling
Scheduling Peloton classes makes it easier to plan your workouts and hopefully help hold yourself accountable to actually show up.

Right now, you can only schedule classes on the IOS or Android app… not with your Peloton Bike or Tread. To schedule a class:
- On the Peloton App, choose a class you’d like to add to your schedule.
- Under the class name, click the “Schedule” icon.
- Set your desired date and time to work out and select “Add to Schedule.”
FTC: We use income earning auto affiliate links. More.